

If any of the cells are empty, it highlights the entire row. If the result is more than 0, it means there are blank cells in that row. The above formula counts the number of blank cells.
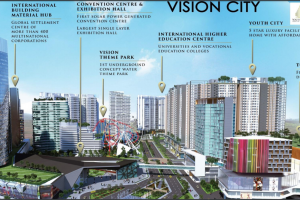

In the formula field, enter the following formula: =COUNTIF($A2:$F2,””)>0.If you want to highlight all rows where any of the cells in it is blank, you need to check for each cell using conditional formatting.
#Gembox download
You can change the order of the conditions by using the Move Up/Down buttons.Ĭlick here to download the Example file and follow along. And since Orange condition is at the top, it gets preference. If it’s the other way round, all the rows would be colored in orange only.īecause a row where quantity is more than 20 (say 23) satisfies both our conditions (=$D2>15 and =$D2>20). In the above example, the Green color condition is above the Orange color condition. When using multiple conditions, it important to make sure the order of the conditions is correct. The above steps would make all the rows with quantity more than 20 in green and those with more than 15 (but less than equal to 20 in orange). In the dialog box that opens, set the color to Green. In the formula field, enter the following formula: =$D2>20.In the ‘Conditional Formatting Rules Manager’ dialog box, click on ‘New Rule’.In the dialog box that opens, set the color to Orange. In the formula field, enter the following formula: =$D2>15.To do this, you need to create two conditional formatting rules and set the priority. Sometimes, you may want to highlight rows in a color based on the condition.įor example, you may want to highlight all the rows where the quantity is more than 20 in green and where the quantity is more than 15 (but less than 20) in orange. Highlight Rows in Different Color Based on Multiple Conditions For example, if you want to highlight rows where either the sales rep is Bob or the quantity is more than 15, you can use the below formula: =OR($C2="Bob",$D2>15)Ĭlick here to download the Example file and follow along. Similarly, you can also use the OR condition. In this example, only those rows get highlighted where both the conditions are met (this is done using the AND formula). In the formula field, enter the following formula: =AND($C2=”Bob”,$D2>10).

You can also use multiple criteria to highlight rows using conditional formatting.įor example, if you want to highlight all the rows where the Sales Rep name is ‘Bob’ and the quantity is more than 10, you can do that using the following steps: Similarly, we can also use this to have criteria for the date as well.įor example, if you want to highlight all the rows where the date is after 10 July 2018, you can use the below date formula: =$A2>DATE(2018,7,10) Highlight Rows Based on a Multiple Criteria (AND/OR) This will highlight all the rows where the quantity is more than or equal to 15. In the dialog box that opens, set the color in which you want the row to get highlighted.
#Gembox how to
In the above example, we saw how to check for a name and highlight the entire row. Highlight Rows Based on a Number Criteria Related: Absolute, Relative, and Mixed references in Excel. This allows us to highlight the entire row by conditional formatting. So even when cell A2 is being checked for the formula, it will check C2, and when A3 is checked for the condition, it will check C3. By doing this, we have locked the column to always be C. Note that the trick here is to use a dollar sign ($) before the column alphabet ($C1). If it does, that cell gets highlighted, else it doesn’t. So when it’s analyzing each cell in row A2, it will check whether the cell C2 has the name Bob or not. This will highlight all the rows where the name of the Sales Rep is ‘Bob’.Ĭlick here to download the Example file and follow along.Ĭonditional Formatting checks each cell for the condition we have specified, which is =$C2=”Bob” In the dialog box that opens, set the color in which you want the row to get highlighted.In the formula field, enter the following formula: =$C2=”Bob”.In the ‘New Formatting Rule’ dialog box, click on ‘Use a formula to determine which cells to format’.In the Styles group, click on Conditional Formatting.Select the entire dataset (A2:F17 in this example).Suppose you have a dataset as shown below and you want to highlight all the records where the Sales Rep name is Bob. Highlight Rows Based on Drop Down Selection.Highlight Rows in Different Color Based on Multiple Conditions.Highlight Rows Based on a Multiple Criteria (AND/OR).Highlight Rows Based on a Number Criteria.Highlight Rows Based on a Text Criteria.


 0 kommentar(er)
0 kommentar(er)
